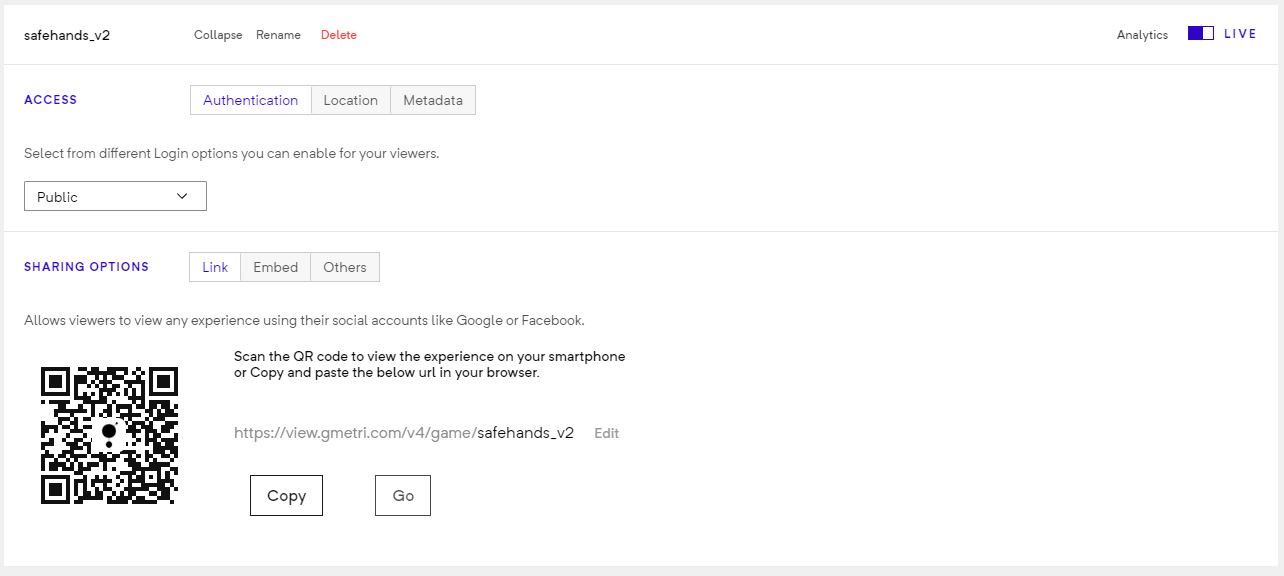Accessing Analytics
- Head over to the Publish tab on the left bar of the editor.
- Click on
Analyticsinside the deployment section on the top right of the deployment card.
Analytics Page
Once you are on the analytics page, you shall find various sections on the page, that will show you a detailed analysis of your deployment.
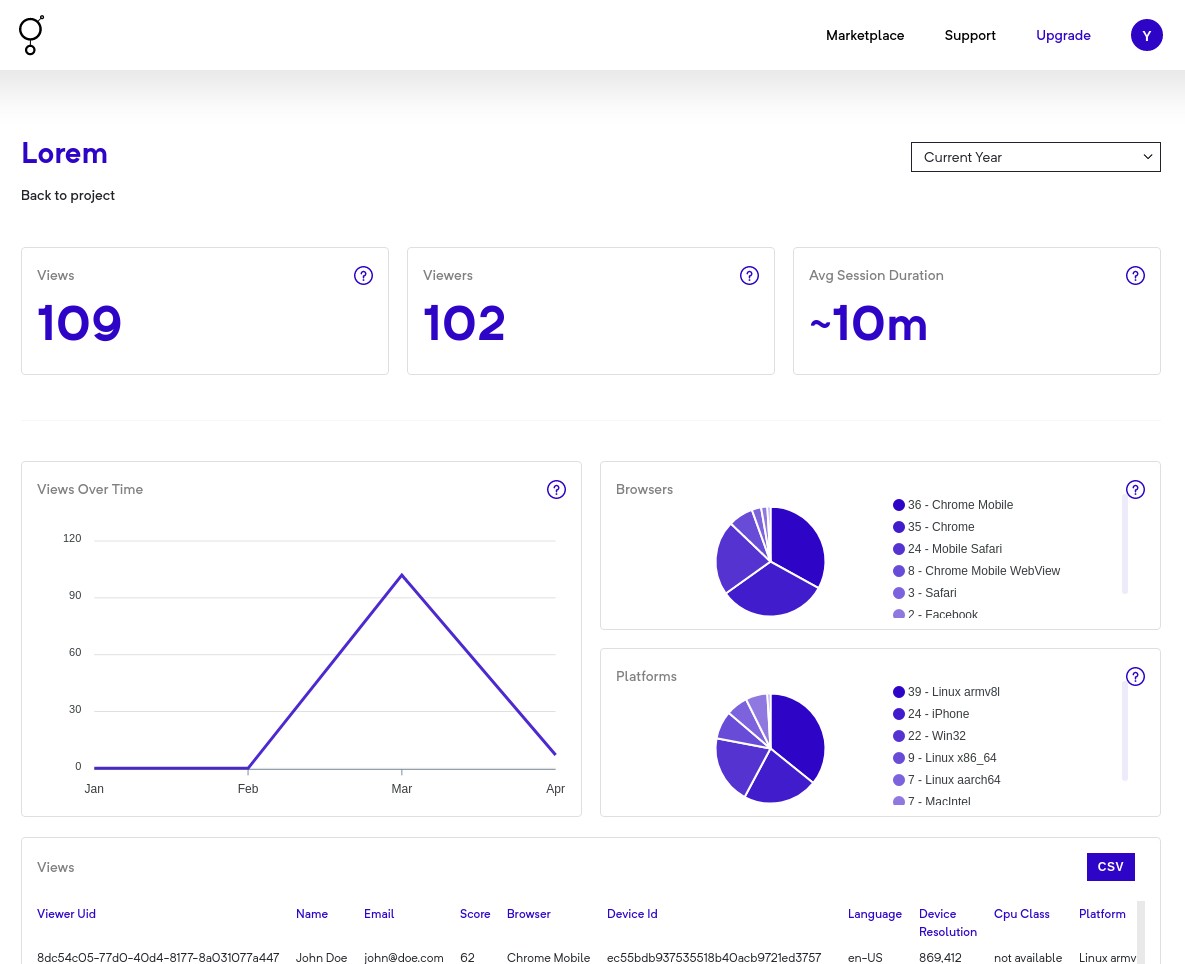
Forward analytics to an external endpoint
You can configure live viewer state information to be forwarded to an external API.
- To do so, head over to the
Settingspage by clicking on your avatar on the top right of the page. - On
Settingspage, scroll down to theAdvancedsection and expand it. - Clicking on the
ENABLE VIEWER STATE FORWARDINGwill reveal the following.
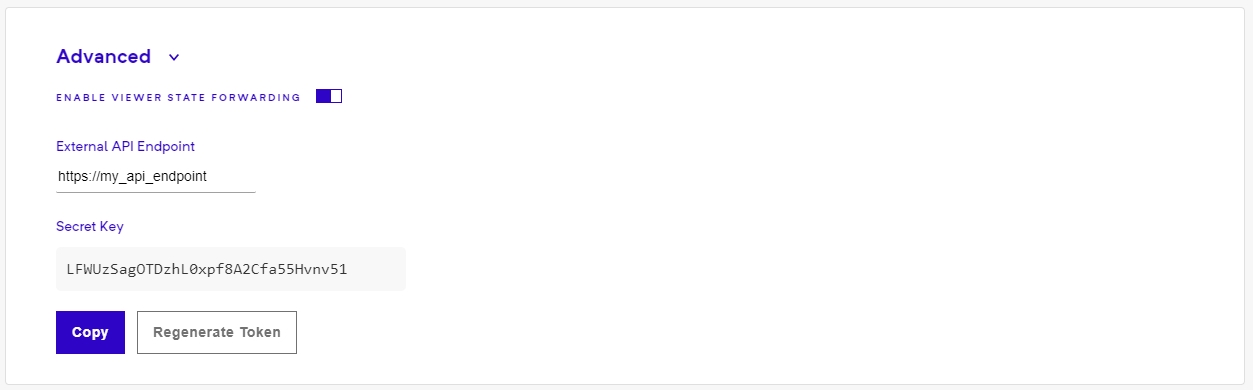
- An API secret will be created for your organization. This can be used to validate source identity by you.
- Enter an API endpoint for us to send requests to.
What will we send?
Every time there is an update to any viewer state (variables) in the organization (for all projects), the updated viewer state will be sent to the external endpoint. One possible use of this is to keep a database at your end updated with the progress of viewers across your experiences.
- Type of request:
POST
- Header:
authorization: JWT token created using shared API secret andidentifier
- Body:
| Property | Value |
|---|---|
| organization_slug | The slug of your organization |
| deployment_slug | The slug of the deployment that the viewer visited |
| <var_name> | <var_value> |
| <var_name_1> | <var_value_1> |
| <var_name_2> | <var_value_2> |
| ... | There might be more variables depending on viewer information. |
note
- deployment_slug is the link of the deployment specified in the publish page.
- organization_slug is the last part of the URL you see on your portal page (abcxyz in https://portal.gmetri.com/abcxyz) when you login to the portal.